Custom Background Effects Are Now Available to Microsoft Teams!
The day has finally arrived! Background effects are now available to end users on Microsoft Teams. Watch our Tech Tip of the day below to learn how to enable yours.
But WAIT! There's more!
Custom background effects can also be enabled and Synergy Technical had a lot of fun testing them out in our most recent all-company meeting.
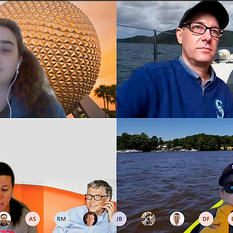
To add your own custom backgrounds to Teams, manually place custom images in the 'Uploads' folder within the Microsoft Teams 'Backgrounds' folder where the app stores its internal data in your computer system.
Updated in 2022:
Here's a quick step-by-step breakdown:
To add your own custom background to Teams, follow these four easy steps:
Join the meeting. On the meeting preview screen, click on “Background Filters.”.jpeg?width=468&name=MicrosoftTeams-image%20(9).jpeg)
From “Background Filters,” select “Add New.”
-1.png?width=198&name=MicrosoftTeams-image%20(10)-1.png)
.jpeg?width=468&name=MicrosoftTeams-image%20(11).jpeg)
Join the meeting with your custom background!
2020 Version:
PC USERS:
Right-click on the Start button and select 'Run' from the available options to open the 'Run' command window.
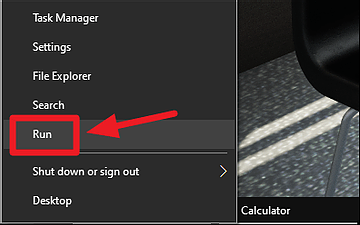
Then, copy/paste the folder address below in the 'Run' window and hit Enter or click OK.
%APPDATA%\Microsoft\Teams\Backgrounds\Uploads
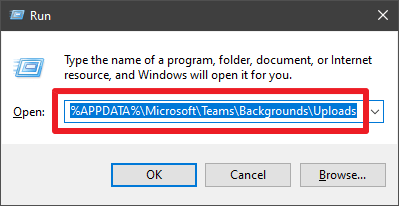
This will open the 'Backgrounds' folder inside the Microsoft Teams AppData folder on your PC.
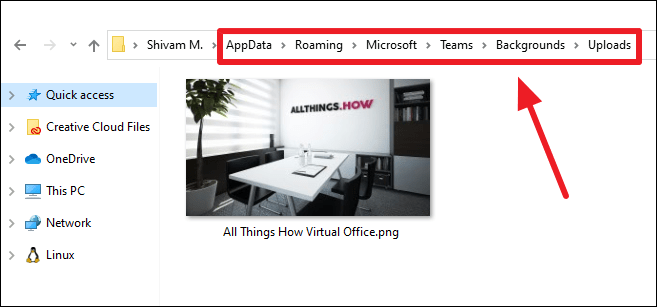
Put any image you want to set as a background image in your Microsoft Teams meetings in this folder. You can add as many custom images as you'd like. After you've manually added custom background images to Microsoft Teams, open the app.
Start a video chat or meeting and click on the 'Background Effects' button. You should see all of your custom background images available to select in the 'Background Settings' screen.
*MAC USERS:
To find your 'Uploads' folder, copy/paste the below directory into your Spotlight Search to add custom images.
~/Library/Application Support/Microsoft/Teams/Backgrounds/Uploads
And that's that! You're all set. Now you can relax on the beach, defeat the alien hordes, or make your home office look...more like an office?
Stay safe and healthy!
Would you like to find out more about Microsoft Teams? Learn how you can deploy Microsoft Teams today.



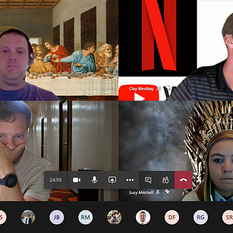
Comments